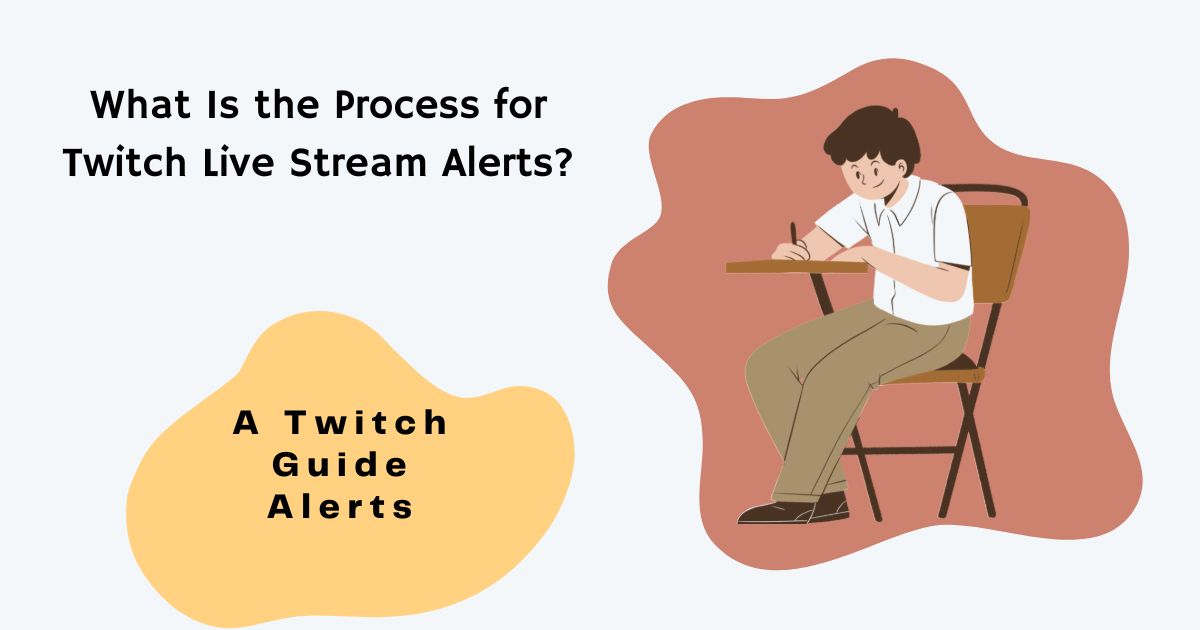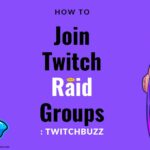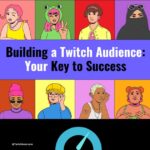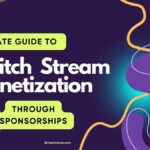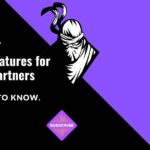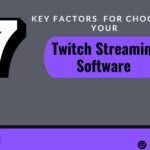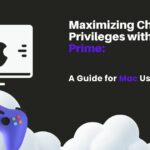Twitch live stream alerts are an essential part of any successful streamer’s toolkit. These alerts notify viewers when something significant happens in the stream, such as a new follower, a subscription, or a donation. They’re an excellent way to engage with your audience and build a community around your channel. In this article, we’ll walk you through the process of setting up Twitch live stream alerts, so you can start engaging with your viewers in a more meaningful way.
To get started with Twitch live stream alerts, you’ll need to choose an alert service. There are several options available, including Streamlabs, StreamElements, and Muxy. Each service has its own set of features and benefits, so it’s worth taking some time to research which one is right for you. Once you’ve chosen an alert service, you’ll need to connect it to your Twitch account. This will allow the service to access your stream and display alerts when necessary.
After you’ve connected your alert service to your Twitch account, you’ll need to configure your alerts. This involves selecting the types of alerts you want to display, customizing the appearance of your alerts, and setting up any additional features you may need. The process can be a bit overwhelming at first, but most alert services provide step-by-step instructions to help you get started. With a bit of time and effort, you’ll be able to create engaging and interactive alerts that keep your viewers coming back for more.
A Guide to Setting Up Twitch Live Stream Alerts for Enhanced Viewer Engagement
When it comes to setting up Twitch alerts, there are a few different steps you’ll need to follow. These include choosing a notification service, integrating with streaming software, and customizing alert types. Let’s take a closer look at each of these steps. Elevate It suggests lifting or improving your blog to a higher level, which makes the statement more compelling and engaging. Enhancing Your Blog with Twitch live Stream Alerts
Choosing a Notification Service
One of the first things you’ll need to do when setting up Twitch alerts is choose a notification service. There are a variety of different services out there, including Streamlabs, StreamElements, and Muxy. Each of these services has its own pros and cons, so it’s important to do your research and choose the one that’s right for you.
Integration with Streaming Software
Once you’ve chosen a notification service, you’ll need to integrate it with your streaming software. Most notification services offer plugins or extensions for popular streaming software like OBS and XSplit. These plugins make it easy to add alerts to your stream and customize them to your liking.
Customizing Alert Types
Finally, you’ll need to customize the types of alerts you want to use on your stream. Most notification services offer a variety of different alert types, including follows, subscriptions, donations, and more. You can customize each of these alerts to include different sound effects, animations, and other visual elements.
By following these steps, you can set up Twitch alerts that will help you engage with your audience and keep them coming back for more. Share personal stories or experiences, and use everyday language that feels like a conversation to make the process even more approachable.
Designing Alerts
Designing alerts is an important step in creating an engaging and memorable live stream experience for your viewers. Here are some tips on how to design alerts that align with your brand and stream theme:
Selecting Visuals and Sounds
When selecting visuals and sounds for your alerts, it’s important to consider your brand identity and stream theme. You can choose from a variety of pre-made alert templates or create custom designs using graphics software.
For visuals, you can use images, animations, or videos that align with your brand and stream theme. You can also use your own logo or mascot to create a unique and recognizable alert design.
For sounds, you can choose from a variety of pre-made alert sounds or create your own using sound editing software. You can also use sound effects that align with your brand and stream theme.
Using Alert Templates
Using alert templates is a quick and easy way to design alerts that look professional and align with your brand and stream theme. Twitch offers a variety of pre-made alert templates that you can customize with your own visuals and sounds.
To use an alert template, simply select the template that best fits your brand and stream theme and customize it with your own visuals and sounds. You can also adjust the timing and duration of the alert to fit your stream.
Creating Custom Designs
Creating custom designs gives you the flexibility to design alerts that are unique and align with your brand and stream theme. You can use graphics software such as Adobe Photoshop or Canva to create your own alert designs.
When creating custom designs, it’s important to consider the size and resolution of the alert. You want to make sure that the alert is clear and visible on different screen sizes. You can also use animations or videos to create more engaging alerts.
In conclusion, designing alerts is an important step in creating an engaging and memorable live stream experience for your viewers. By selecting visuals and sounds that align with your brand and stream theme, using alert templates, and creating custom designs, you can create alerts that are unique and memorable.
Read more – Boosting your Twitch Stream Quality: A Comprehensive Guide
Testing Alerts
After setting up Twitch Live Stream Alerts, it is essential to test them to ensure that they work correctly. Testing alerts is a crucial step in the process of setting up alerts for your Twitch live stream. In this section, we will discuss how to test alerts effectively.
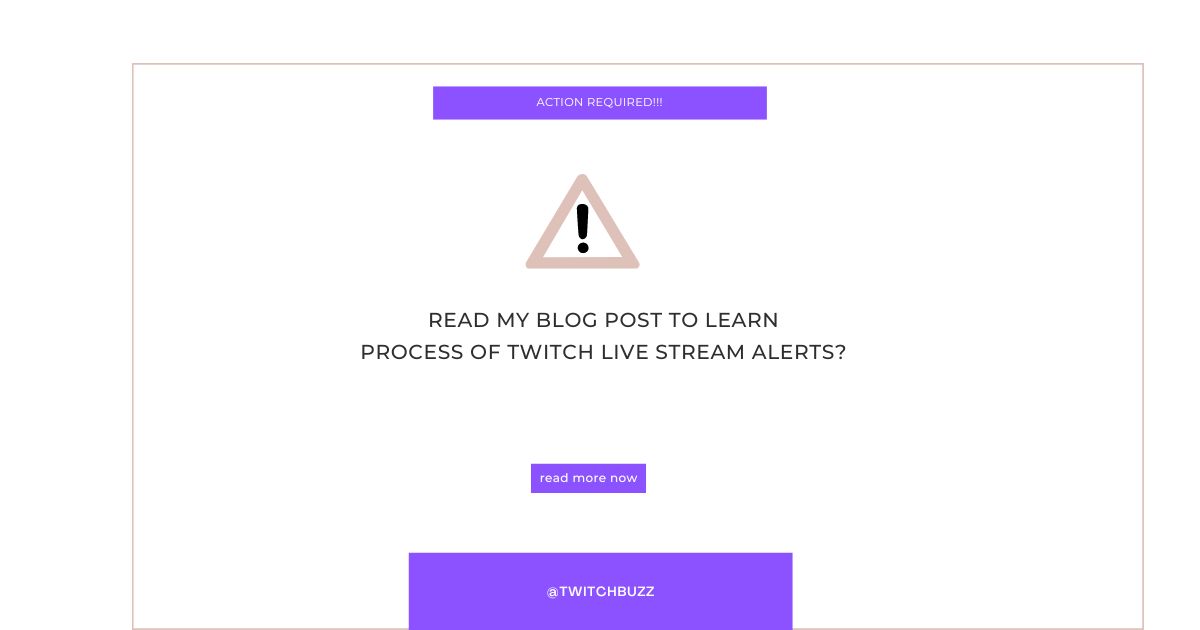
Previewing Alerts
Before going live, we recommend previewing your alerts to ensure that they look and sound how you want them to. To preview alerts, follow these steps:
- Open your streaming software, such as Streamlabs OBS or OBS Studio.
- Go to the Alert Box settings and click on the “Test Follow” button.
- A test alert will appear on your stream, allowing you to see how the alert will look and sound.
Previewing alerts is an excellent way to ensure that they are working correctly and that they look and sound how you want them to. It is also an opportunity to make any necessary adjustments before going live.
Adjusting Settings and Volumes
If you find that your alerts are not working correctly during the preview, you may need to adjust some settings. Here are some common adjustments you may need to make:
- If your Twitch live stream alert is too loud or too quiet, you can adjust the volume in the Alert Box settings.
- If your Twitch live stream alert is not appearing in the correct location on your stream, you can adjust its position in the Alert Box settings.
- If you want to add or remove an animation from your alert, you can do so in the Alert Box settings.
By adjusting these settings, you can ensure that your alerts are working correctly and that they look and sound how you want them to. Testing alerts is an essential step in the process of setting up Twitch Live Stream Alerts, and it can help you create a more engaging and interactive live stream for your viewers.